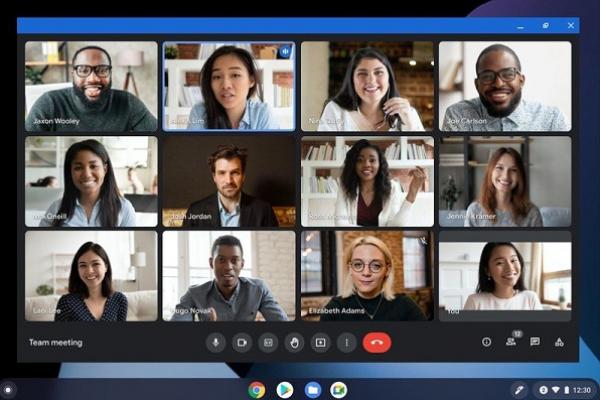 Tips Mudah Gunakan Papan Tulis di Google Meet. (FOTO: TEKNO SIGNAL)
Tips Mudah Gunakan Papan Tulis di Google Meet. (FOTO: TEKNO SIGNAL)
JAKARTA - Ingin membuat diagram dan mengilustrasikan alur kerja Anda dalam rapat Google Meet dengan papan tulis bawaan?
Tak usah bingung, cukup ikuti langkah-langkah sederhana ini untuk memanfaatkan fitur praktis ini di Google Meet.
Seperti dikutip dari techrepublic.com, Google Meet menawarkan papan tulisnya sendiri untuk membantu Anda mengilustrasikan dan membayangkan diagram alur, alur kerja, dan prosedur bisnis lainnya.
Dengan papan tulis Google Meet, Anda dapat menggambar item dengan alat pena, menghapus item, menambahkan catatan tempel dan gambar, menggambar lingkaran dan objek lain, serta menyisipkan kotak teks.
Anda kemudian dapat menyimpan papan tulis Anda sebagai file PDF atau gambar, membuat salinannya, dan membagikannya dengan orang lain.
Berikut cara kerjanya.
Papan tulis Google Meet tersedia melalui situs web layanan.
Mulai atau bergabung ke rapat dari situs melalui browser PC.
Di layar rapat, klik ikon tiga titik di bagian bawah dan pilih opsi untuk Papan Tulis
Dengan asumsi Anda belum membuat atau menyimpan papan tulis sebelumnya, pilih opsi untuk Mulai Papan Tulis Baru
Anda dibawa ke ruang papan tulis.
Pertama, Anda mungkin ingin mengatur latar belakang.
Klik tombol Atur Latar Belakang dan pilih latar belakang pilihan Anda.
Klik tombol gambar untuk memilih gambar Anda sendiri yang disesuaikan untuk digunakan sebagai latar belakang
Bilah alat di sebelah kiri menawarkan berbagai fitur.
Untuk menggambar dengan tangan bebas, klik ikon Pena dan pilih jenis dan warna pena.
Gunakan mouse atau jari Anda untuk menggambar garis atau objek lain.
Untuk menggambar garis lurus, tahan tombol Enter saat Anda menggambar
Pilih alat Eraser untuk menghapus apa pun yang telah Anda gambar atau sisipkan ke papan tulis.
Klik ikon Catatan Tempel dan ketik teks untuk catatan yang ingin Anda sertakan.
Klik Simpan
Klik ikon untuk Tambah Gambar untuk mengunggah gambar dari komputer Anda, halaman web, kamera Anda, pencarian gambar Google, Google Drive atau Google Foto.
Klik dua kali gambar yang ingin Anda sisipkan
Klik dua kali ikon Lingkaran untuk memilih bentuk tertentu, seperti lingkaran, persegi, segitiga, berlian, atau panah.
Kemudian gambarkan bentuknya
Klik ikon untuk kotak Teks, klik di papan tulis, lalu ketik teks yang Anda inginkan
Klik ikon Laser untuk menggambar garis merah di layar untuk mengarahkan perhatian peserta.
Gambar di layar untuk menunjuk sesuatu di papan tulis.
Garis dengan cepat menghilang saat Anda menggerakkan kursor
Klik panah Pilih dan pilih objek apa pun di layar.
Anda sekarang dapat mengubah ukuran dan memiringkan jendela objek.
Klik ikon tiga titik untuk objek untuk mengedit teksnya, menduplikasinya, menghapusnya, atau mengirimnya ke depan atau ke belakang objek lain dalam ruang yang sama
Selanjutnya, Anda dapat membuat bingkai tambahan.
Klik panah kanan di bagian atas di sebelah ikon bingkai.
Anda sekarang memiliki bingkai baru untuk diisi.
Klik panah untuk melompat bolak-balik di antara bingkai yang berbeda
Terakhir, Anda dapat memutuskan apa yang harus dilakukan dengan papan tulis saat rapat selesai.
Klik ikon tiga titik di bagian atas. Dari menu, Anda dapat mengganti nama papan tulis, mengunduhnya sebagai PDF, menyimpannya sebagai gambar PNG, menghapusnya, atau membuat salinannya. (*)