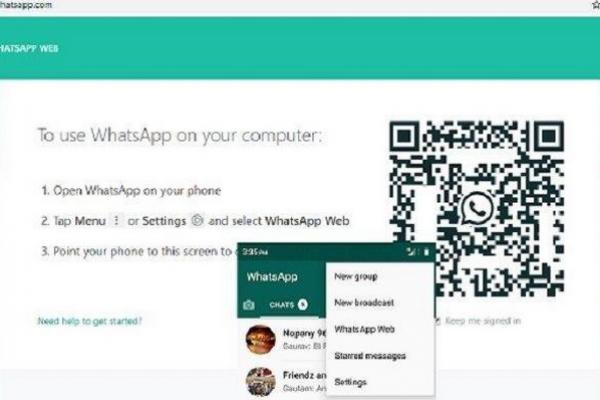 Cara Mengatasi WhatsApp Web Tidak Bisa Dibuka di Komputer atau Laptop. (FOTO: HO/IST)
Cara Mengatasi WhatsApp Web Tidak Bisa Dibuka di Komputer atau Laptop. (FOTO: HO/IST)
JAKARTA - Mengalami gangguan saat mengakses WhatsApp Web/" style="text-decoration:none;color:#228239;font-weight: 700;">WhatsApp Web di laptop atau PC kantor?
Kini tak perlu bolak-balik mengecek ponsel hanya untuk melihat chat atau pesan yang masuk.
Versi WhatsApp Web/" style="text-decoration:none;color:#228239;font-weight: 700;">WhatsApp Web di komputer dan laptop tanpa harus mengintall aplikasi WA ini merupakan terobosan dari Meta (sebelumnya Facebook Inc), untuk memudahkan pengguna WA.
Diketahui, Meta adalah pemilik aplikasi perpesanan instan yang paling populer ini.
Apakah ada kesulitan untuk mengakses WhatsApp Web/" style="text-decoration:none;color:#228239;font-weight: 700;">WhatsApp Web di komputer dan laptop di hari pertama masuk kerja ini?
Ada sejumlah penyebab WhatsApp Web/" style="text-decoration:none;color:#228239;font-weight: 700;">WhatsApp Web tidak dapat dibuka di komputer dan laptop.
Namun, tidak perlu panik atau bingung, simak cara mengatasi WhatsApp Web/" style="text-decoration:none;color:#228239;font-weight: 700;">WhatsApp Web tidak bisa dibuka di komputer dan laptop.
Pahami cara mengeceknya agar ketika ada kesulitan membuka WhatsApp Web/" style="text-decoration:none;color:#228239;font-weight: 700;">WhatsApp Web dari komputer dan laptop.
Sebelumnya simak dulu penyebab WhatsApp Web/" style="text-decoration:none;color:#228239;font-weight: 700;">WhatsApp Web tidak bisa dibuka di komputer dan laptop.
Dikutip dari berbagai sumber, sebenarnya, ada beberapa masalah umum yang menyebabkan mengapa kamu tidak dapat mengirim atau menerima pesan di WhatsApp Web/" style="text-decoration:none;color:#228239;font-weight: 700;">WhatsApp Web atau Desktop.
Biasanya ini berkaitan dengan ponsel, komputer, atau koneksi Wi-Fi.
Masalah koneksi telepon
Jika kamu tidak dapat mengirim atau menerima pesan di WhatsApp dari ponsel, maka kamu tidak akan dapat menggunakan WhatsApp Web/" style="text-decoration:none;color:#228239;font-weight: 700;">WhatsApp Web atau Desktop di komputer kamu.
Buka WhatsApp di ponsel dan cobalah mengirim pesan.
Jika kamu dapat mengirim pesan WhatsApp dari ponselmu, coba gunakan WhatsApp Web/" style="text-decoration:none;color:#228239;font-weight: 700;">WhatsApp Web atau Desktop di komputermu lagi.
Jika kamu masih mengalami masalah dalam mengirim atau menerima pesan, kamu mungkin memiliki masalah koneksi dengan komputer.
Masalah koneksi komputer
Untuk menggunakan WhatsApp Web/" style="text-decoration:none;color:#228239;font-weight: 700;">WhatsApp Web atau Desktop, kamu harus memiliki koneksi Internet yang kuat dan stabil di komputer.
Jika kamu melihat spanduk kuning di atas daftar obrolan dengan pesan kesalahan "Komputer tidak terhubung", periksa untuk memastikan koneksi internet komputermu aktif.
Jika koneksi Internet komputermu berfungsi normal dan masih tidak dapat mengirim atau menerima pesan, refresh (segarkan) halaman jika menggunakan WhatsApp Web/" style="text-decoration:none;color:#228239;font-weight: 700;">WhatsApp Web.
Perlu diingat, kamu harus menggunakan Chrome, Firefox, Microsoft Edge, Opera, atau Safari versi terbaru. Browser lain seperti Internet Explorer tidak didukung.
Masalah koneksi Wi-Fi
Jika kamu menggunakan jaringan Wi-Fi umum, seperti di kantor, perpustakaan, atau kampus universitas, jaringan kamu mungkin disetel untuk memblokir atau membatasi koneksi ke WhatsApp Web/" style="text-decoration:none;color:#228239;font-weight: 700;">WhatsApp Web.
Jika WhatsApp Web/" style="text-decoration:none;color:#228239;font-weight: 700;">WhatsApp Web memberitahu bahwa kamu berada di jaringan Wi-Fi yang mencegah WhatsApp Web/" style="text-decoration:none;color:#228239;font-weight: 700;">WhatsApp Web beroperasi dengan benar, pastikan jaringanmu diatur untuk melewati lalu lintas ke "web.whatsapp.com", ".web.whatsapp.com ", atau ".whatsapp.net".
Pastikan WhatsApp Berfungsi di Ponsel Anda
Hal pertama yang ingin Anda pastikan adalah apakah WhatsApp berfungsi di perangkat seluler atau tidak.
Pastikan Anda melakukan keduanya; dapat mengirim dan menerima pesan di aplikasi WhatsApp di ponsel.
Jika Anda mengalami masalah dalam mengirim atau menerima pesan, WhatsApp Web/" style="text-decoration:none;color:#228239;font-weight: 700;">WhatsApp Web kemungkinan tidak akan berfungsi di PC Anda, karena fungsi aplikasi perpesanan yang sebenarnya ada di ponsel Anda.
Jadi, fungsi di komputer sepenuhnya bergantung pada jalannya aplikasi telepon.
Keluar dari akun, lalu masuk lagi
Ganti mode ponsel Anda menjadi "mode pesawat"
Alihkan opsi data seluler Alihkan opsi WiFI, jika Anda menggunakan jaringan WiFi
Setel ulang pengaturan jaringan
Aktifkan kembali Sesi Web WhatsApp
Akses WhatsApp Web/" style="text-decoration:none;color:#228239;font-weight: 700;">WhatsApp Web di browser di PC And.
Saat dimuat, klik tiga titik di bagian atas dan pilih Log out dari menu yang baru dibuka. Anda akan keluar dari akun WhatsApp di PC Anda.
Luncurkan aplikasi WhatsApp di ponsel Anda, ketuk tiga titik di sudut kanan atas, dan pilih WhatsApp Web/" style="text-decoration:none;color:#228239;font-weight: 700;">WhatsApp Web. Ini akan membantu Anda membuat koneksi dengan PC Anda.
Kamera akan terbuka di ponsel Anda sehingga Anda dapat memindai kode QR Web WhatsApp. Gunakan ponsel Anda untuk memindai kode yang ditampilkan di layar PC Anda.
Anda akan masuk kembali ke WhatsApp Web/" style="text-decoration:none;color:#228239;font-weight: 700;">WhatsApp Web dan semoga berfungsi tanpa masalah.
Gunakan Mode Penyamaran (Incognito)
Jendela browser web normal akan membawa semua cache, cookie, dan file lainnya. File-file ini terkadang bisa mengganggu cara kerja WhatsApp.
Di sisi lain, jendela penyamaran alias Incognito tidak menggunakan cookie. Sehingga Anda disarankan untuk mencoba WhatsApp Web/" style="text-decoration:none;color:#228239;font-weight: 700;">WhatsApp Web lagi menggunakan mode ini untuk membantu memperbaiki masalah.
Jika Anda pengguna Chrome, klik tiga titik di sudut kanan atas dan pilih Jendela penyamaran baru.
Pengguna Firefox perlu mengklik tiga garis horizontal di sudut kanan atas dan memilih Jendela Pribadi Baru untuk membuka mode penyamaran.
Ketik https://web.whatsapp.com di bilah alamat dan tekan Enter.
Ikuti prosedur masuk biasa untuk masuk ke akun WhatsApp Anda.
Jika itu adalah data browser yang menyebabkan masalah, mode penyamaran harus memperbaikinya dan Anda tidak akan lagi memiliki masalah WhatsApp Web/" style="text-decoration:none;color:#228239;font-weight: 700;">WhatsApp Web yang tidak berfungsi di PC Anda.
Hapus cookie di browser
Jendela penyamaran menyelesaikan pekerjaan tetapi segera setelah Anda menutupnya, Anda keluar dari WhatsApp Web/" style="text-decoration:none;color:#228239;font-weight: 700;">WhatsApp Web.
Anda harus masuk ke akun setiap kali Anda ingin mengaksesnya yang memakan waktu dan menjengkelkan.
Cara lain untuk memperbaiki masalah browser adalah dengan menghapus cookie di browser Anda.
Hapus Cookie di Google Chrome
Klik pada tiga titik di sudut kanan atas browser Anda dan pilih Pengaturan.
Klik Lanjutan pada layar berikut dan kemudian pilih Hapus data penjelajahan. Pastikan Anda berada di tab Dasar.
Pilih Sepanjang waktu dari menu Rentang waktu. Kemudian centang opsi yang mengatakan Cookie dan data situs lainnya dan klik Hapus data.
Hapus Cookie di Firefox
Klik pada tiga garis horizontal di bagian atas dan pilih Opsi.
Pilih Privasi & Keamanan dari menu bilah sisi kiri.
Klik tombol Hapus Data di panel sebelah kanan.
Centang kotak pertama yang mengatakan Cookie dan Data Situs dan kemudian klik Hapus.
Sekarang setelah cookie dihapus, luncurkan situs Web WhatsApp di browser Anda dan masuk ke akun Anda. (*)