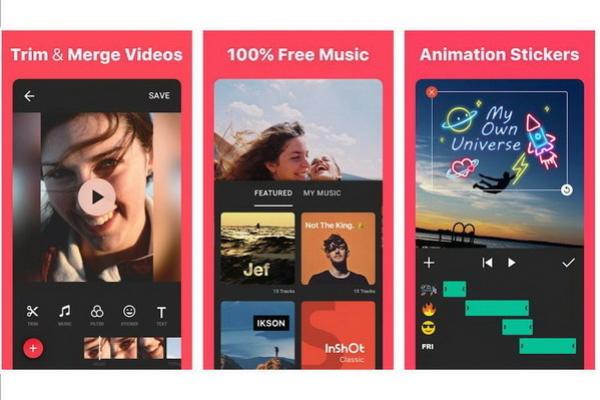 Tutorial Gunakan Aplikasi Edit Video InShot untuk Content Creator Pemula. (FOTO: INSHOT)
Tutorial Gunakan Aplikasi Edit Video InShot untuk Content Creator Pemula. (FOTO: INSHOT)
JAKARTA - InShot adalah salah satu aplikasi edit video di ponsel yang sering digunakan para content creator.
Hanya melalui ponsel, para pengguna bisa mengedit konten TikTok hingga membuat reels Instagram di aplikasi edit video InShot.
Namun, tak banyak yang tahu bagaimana cara mengedit lewat aplikasi edit video InShot.
Simak berikut tutorial yang bisa digunakan content creator jika ingin memulai dengan aplikasi edit video InShot.
1. Download aplikasi edit video InShot
Aplikasi edit video InShot tersedia baik di Android maupun iOS.
Tambahkan dan Edit Media
1. Buka aplikasi, pilih video , dan pilih video yang ingin diedit
2. Jika hanya ingin mengedit bagian tertentu dari video, pengguna dapat memotongnya di tahap penambahan
Untuk melakukan ini, pilih video yang diinginkan, dan ketuk ikon gunting. Tekan ikon tanda centang untuk melanjutkan
3. Setelah berada di layar pengeditan, pengguna dapat menambahkan lebih banyak video dengan mengetuk ikon + di kiri bawah.
4. Untuk mengganti video, ketuk untuk memilihnya, dan gulir ke seluruh alat hingga menemukan ikon Ganti
5. Gunakan ikon split untuk memotong video menjadi klip. Cukup seret kursor ke tempat ingin membaginya
6. Pangkas klip dengan mengetuk dan menyeret bilah di kedua sisinya
7. Tahan klip untuk memindahkannya di garis waktu
8. Untuk menghapus klip, pilih, dan ketuk ikon Delete (tempat sampah).
Untuk mengedit klip individual, pilih ikon Precut.
Dari sini, pengguna dapat Memangkas , Memotong , dan Membagi klip, serta menyesuaikan panjangnya dengan bilah di setiap sisinya.
Alat pengeditan berguna lainnya yang akan ditemukan meliputi:
- Mundur: Ini memutar klip mundur.
- Flip: Membalik rekaman seperti cermin.
- Freeze: Membuat rekaman berhenti. Dapat menyesuaikan durasi pembekuan.
- Putar: Dapat memutar rekaman dalam peningkatan 90 derajat.
- Pangkas: Menyesuaikan pemotongan rekaman. Dapat melakukannya secara manual atau memilih pra-pangkas yang cocok untuk platform seperti TikTok dan YouTube.
- Duplikat: Buat salinan klip yang Anda pilih.
Untuk menambahkan efek transisi , pastikan video dibagi menjadi setidaknya dua klip.
Ketuk untuk membatalkan pilihan klip, dan akan melihat ikon kecil muncul di antara klip.
Ketuk, dan jendela efek transisi akan terbuka. Di sini, pengguna dapat memilih transisi yang funky untuk menambahkan sedikit karakter pada pengeditan video.
Tambahkan Musik dan Efek Suara
Untuk menambahkan audio, ketuk ikon Musik . Berikut adalah opsi saat menambahkan audio ke InShot:
- Dapat menambahkan trek dari perangkat, dari perpustakaan musik InShot, atau mengekstraknya dari video lain.
- Dapat menambahkan efek suara, seperti tepuk tangan, tawa, instrumen, langkah kaki, dan sebagainya.
- Dapat merekam suara Anda sendiri. Ini berguna untuk sulih suara atau memperbaiki kata-kata yang tidak terdengar dalam video.
Pengguna dapat menambahkan lebih dari satu trek musik atau efek suara ke video, menyesuaikan berapa lama mereka akan diputar, menyesuaikan volume, dan memindahkannya.
Selain itu pengguna juga dapat menambahkan efek fading-in dan fade-out di awal dan akhir klip audio apa pun.
Cukup ketuk klip audio untuk memilihnya, dan alat pengeditan ini akan muncul dengan sendirinya.
Tambahkan teks
Jika ingin menambahkan subtitle atau hanya teks lucu atau kutipan acak ke video, pilih ikon Text .
Ini akan membuka berbagai alat teks, termasuk font, warna, batas, dan bahkan animasi teks (ikon tiga lingkaran).
Setelah menambahkan teks, pengguna dapat mengeditnya lebih lanjut dengan mengubah durasi, posisinya, dan bahkan menambahkan bingkai utama.
Tambahkan PIP (Gambar-dalam-Gambar)
Pengguna dapat menampilkan versi kecil dari gambar atau video lain di video saat ini.
Cukup ketuk ikon PIP dan pilih gambar atau video yang ingin ditampilkan.
Pengguna dapat melakukan sejumlah pengeditan pada PIP, termasuk alat Cutout , Mask , Chroma , dan Blend baru dari InShot . Ini akan sangat berguna, dan mereka praktis melakukan semua pekerjaan.
Tambahkan Stiker dan Mosaik
Buka ikon Stiker , ketuk Stiker lagi, dan di sini dapat menambahkan emoji, GIF, dan semua jenis ilustrasi.
Alih-alih membuka Stiker, juga dapat memilih Mosaic , yang memungkinkan menambahkan keburaman yang mabuk ke rekaman; ini bagus untuk menyembunyikan informasi sensitif.
Sesuaikan Kecepatan
InShot memungkinkan untuk menyesuaikan kecepatan pemutaran video. Ikuti saja langkah-langkah ini:
- Ketuk ikon Kecepatan .
- Pilih kontrol Standar .
- Geser titik ke kiri untuk mengurangi kecepatan pemutaran dan ke kanan untuk meningkatkannya.
Perhatikan bahwa ini akan mengubah kecepatan seluruh klip video.
Jika ingin mengubah kecepatan adegan tertentu dalam video, ikuti langkah-langkah berikut:
- Ketuk ikon Kecepatan .
- Pilih kontrol Kurva .
- Seret titik biru ke mana pun menginginkan peningkatan atau penurunan kecepatan pemutaran.
Ketuk Prasetel untuk menggunakan kurva pemutaran prasetel sebagai gantinya.
Jelajahi Filter dan Efek
InShot menyediakan lusinan filter dan efek dan juga memungkinkan melakukan penyesuaian dasar.
Ketuk ikon Filter , dan di sini akan menemukan Effect , Filter , dan Adjust .
Sebagian besar efek mencakup beberapa jenis visual animasi, filternya berlimpah, dan dapat melakukan penyesuaian standar seperti cahaya, kontras, saturasi, dan kehangatan.
Mengedit Latar Belakang
Mirip dengan Crop, Canvas memungkinkan menyesuaikan dimensi footage agar sesuai dengan ukuran platform sosial yang berbeda.
Untuk menampilkan video dalam ukuran yang tepat, alat ini akan mengisi sisa ruang dengan latar belakang putih.
Pengguna dapat sepenuhnya menyesuaikan latar belakang dengan masuk ke Latar Belakang dalam menu Kanvas.
Hapus Watermark Gratis
Setelah selesai mengedit, tonton video dalam mode layar penuh, dan buat penyesuaian terakhir jika perlu.
Jika ingin menghapus watermark, temukan di rekaman, dan tekan X .
Pengguna mungkin perlu menonton iklan jika belum meningkatkan ke InShot Pro.
Setelah itu, ketuk ikon Bagikan di kanan atas, pilih format, dan tekan Simpan . Video harus diunduh tanpa watermark . (*)